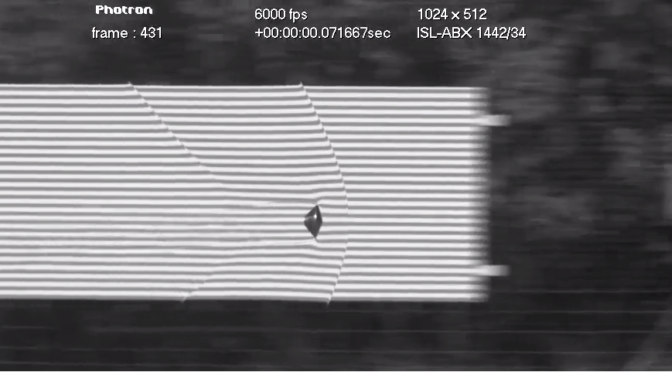Some interesting high speed footage of the Exomars capsule. Stills of the shock wave Further discussion on Reddit.
Solidworks in 4K
I was recently awarded with a pair of 4K Acer B286HK monitors at work for my Solidworks workstation. I was told there was an ordering mix up and they couldn’t be returned. Not sure if that was the complete story but I was not going to complain. Right off the bat, Solidworks looks great in 4K. Assemblies look crisp and detailed, drawings appear sharp with annotations and dimensions crystal clear. It took a few days to adjust […]
Building a Solidworks PC – 2016 Edition
EDIT: This article has been updated in Building a Solidworks PC – 2017 Edition Another year, another release of Solidworks. 2016 will bring a mix of incremental upgrades (an updated move triad!) and a few new features. This article is an update from my workstation build last year. Not a whole lot has changed regarding a workstation build but it’s time to start considering Windows 10 and a beefier CAD GPU. Overall there have been minimal performance relevant changes […]
Viewing CAD files in VR
Virtual reality has suddenly arrived. Headsets such as the Oculus Rift and Valve Vive are near a consumer release and offer immersive VR experiences. While most of the hype has been surrounding VR video games there is a huge market for VR visualization of 3D CAD files. Conceptual factory layouts, machine assemblies, and architectural plans can all be visualized in VR prior to release. Engineers and designers can use VR to evaluate the human interaction […]
Acoustic Camera
This is a neat gadget that’s like an acoustic version of FLIR. Technology like this is becoming more important as consumer products and stringent safety regulations are requiring more acoustic analysis. This could be very useful to quickly locate and troubleshoot annoying rattles in an industrial plant. Manufacturer page here
High Speed Chip Placement
This is the Samsung SM421 surface mount chip placement platform (not to be confused with the SM421 showerhead). The machine vacuum picks 6 tiny SMD components from cassettes in the front of the machine and moves to place them on a fixtured PCB. The high speed precision and motion is amazing. This video may not have the best clarity but the camera angles show a lot of the machine mechanics. The individual axes are ballscrew driven and the flashes […]
Assembling a Very Large Machine
How do you assemble a giant machine tool? Very carefully. A lot of thought needs to be put into the machine design early on to accommodate assembly, alignment, shipping, and installation. Simple things like providing lifting points and making sure fasteners are easily accessible can help things go smoothly in the field. The above video shows a time lapse of the installation of a Waldrich Coburg Powertec gantry style machining center for customer MAN Diesel. There’s a lot going on […]
Large Envelope Mill for Wind Turbine Blades
This has an impressive envelope for a mill and is used in the manufacturing process of wind turbine blades. I initially guessed this was for composite trimming operations but the manufacturer lists the machine for work with “polystyrene, resins and fibres.” This is possibly used for form or blade core manufacture? This is a high-rail gantry style mill which can make part loading more difficult due to the mill legs but ultimately decreases the moving mass of […]
Building a Solidworks PC – 2015 Edition
EDIT: This article has been updated in Building a Solidworks PC – 2017 Edition The core of a good Solidworks workstation should be a fast CPU, lots of RAM, and a Solidworks approved workstation graphics card. Solidworks performance is limited by the CPU and unfortunately only runs single-core for everything except simulation and rendering. An Intel i7-4770 processor will provide good performance for the price even if you’re using only a single core on the chip. 16GB […]
Move with Triad
This is by far my favorite Solidworks feature that no one seems to use or even know about. It’s called “move with triad” and it makes working with assemblies much easier. Right click on any part in an assembly and it should be an available option. The triad tool allows you to constrain part translation or rotation to a single axis. This removes a lot of frustration when positioning parts in an assembly prior to mating them. […]